此前中关村发出了12个固态硬盘优化技巧,笔者在此基础上总结概括,并结合网上固态硬盘优化的其它相关方法分享给大家,希望对正在使用固态硬盘的朋友有所帮助。
本例中大部分操作是在Windows 7 和 8.1进行,也兼容Windows 8 和 10,其中有的称呼不同版本的Windows会不同,比如老版本叫“我的电脑”、Windows 7叫“计算机”、Windows8.1叫“这台电脑”等,都是同一个内容,类似情况请大家自行分辨套用。本例中的操作需要一定的计算机知识,如果有重要数据的话,建议先备份数据,再尝试操作。以免操作不当造成数据损失。

众所周知,固态硬盘(以下简称为SSD)优化可以使其使用变得更加高效。这里我们就将从不同方面教您如何优化自己的SSD。对计算机进行的各种优化操作有可能导致系统无法正常工作,所以在有针对性的优化之前,建议备份一下重要的文件资料。最好在重装系统后进行优化,以避免造成不必要的麻烦和损失。
SSD的优化是一个非常有针对性的设置过程,本教程只是告诉你应该如何去做,要达到最优化,需要根据您的具体需求来配置。更换SSD后建议重装系统而非用Ghost备份还原方式装系统,以便系统更贴合SSD。正确的系统安装方法为:单独使用原版安装光盘或 U 盘在 SSD 上安装 Windows 7/8/10 系统,安装完系统后再连接机械硬盘。不要同时连接 SSD 和机械硬盘,这样安装时系统不能充分对 SSD 进行优化,也会使系统启动时间大大增加。
如果是早期的台式机主板,上面可能同时有SATA2和SATA3接口,如果将 SSD3 接到 SATA2 接口上,SSD3 就会以 SSD2 的标准来进行读写,速度就会慢。请按自己主板说明书,把SSD插到相对应的接口上。
不要让SSD满载要保留一定的空间(要预留SSD中10%的容量),这样更有利于发挥它的性能。而且满载下的固态硬盘会更容易出现崩溃的可能性。(因为主控的原因,一些SSD满载也不会掉速,而一些SSD满载则掉速严重。)
目 录:
1、确定你的电脑运行在AHCI模式
2、UEFI引导 + GPT分区模式安装 + 4K对齐
3、安装SSD专属软件,升级固件
4、关闭系统恢复功能
5、核实TRIM是否开启
6、关闭磁盘索引
7、关闭磁盘整理计划
8、关闭磁盘分页
9、关闭系统休眠
10、关闭windows写入高速缓存缓冲区刷新(或者保持默认)
11、关闭Prefetch(预取)和Superfetch(超级预取)
12、关闭windows搜索和Superfetch超级预读
13、设置无GUI引导系统
14、4G以上内存可建立虚拟RAM盘
15、关闭Windows系统的快速启动
16、SSD电源管理和遇到死机或突然断电
17、SSD Windows系统迁移
18、尾声
SSD优化设置准备工作
Windows7:优化SSD的第一步首先就是要确保你的磁盘读写模式为AHCI,一般来讲如果你的电脑是windows7系统,只需要在安装系统前进入BIOS设置下磁盘读写模式为“AHCI”即可,如果您已经安装过Windows 7,并且不确定是否磁盘工作在AHCI模式,那么请看下面的教程:
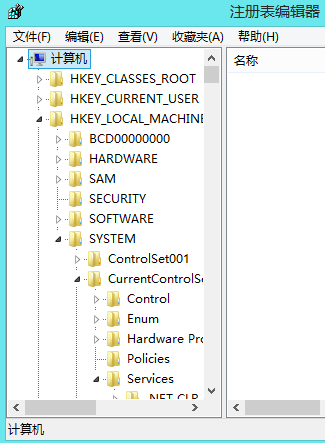
▲AHCI
1、按windows键 + R键,进入运行对话框,输入Regedit进入注册表。
2、选择路径“HKEY_LOCAL_MACHINE\\SYSTEM\\CurrentControlSet\\Services\\msahci”。
3、右键修改磁盘模式为“0”,重启即可。
Windows 8\\ 8.1\\10:用PE装了Ghost Windows8.1,安装时BIOS中不能选AHCI,只能用兼容模式,装好系统后进入系统,右键点开始->运行->msconfig->引导,勾上“安全引导”-确定,重启系统,进BIOS中改为AHCI,保存退出BIOS,重启就进入了Windows 8的安全模式,然后再打开msconfig,去掉勾选“安全引导”,确定后再重启系统,看看是不是能正常进去Windows 8了?(本方法转自jerrysha)
也可以用如下方法:一些Windows 8用户反映在BIOS中设置开启AHCI模式后,发现系统出现蓝屏现象,无法进入系统,这是因为操作不当导致的。那要怎样才能正确开启Windows 8系统的AHCI模式呢?
1、首先我们不要去改BIOS中的硬盘模式,如果已经改成AHCI,那先改回IDE,然后进入到Windows 8系统中;
2、在Windows 8系统中检查是否有安装“因特尔快速存储技术驱动程序”(可以在控制面板中找到),如果有安装必须先删除;
3、然后按WIN+R键,输入regedit 回车打开注册表编辑器;
4、在注册表中分别删除两个数据:
HKEY_LOCAL_MACHINE\\SYSTEM\\CurrentControlSet\\Services\\storahci 删除 StartOverride
HKEY_LOCAL_MACHINE\\SYSTEM\\CurrentControlSet\\Services\\iaStorV 删除 “StartOverride;
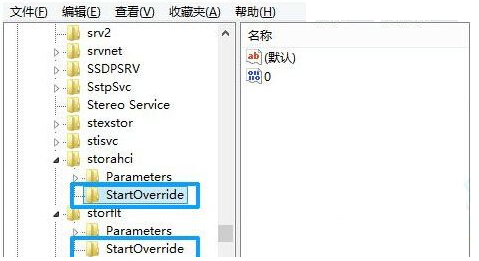
5、打开记事本输入:reg delete "HKEY_LOCAL_MACHINE\\SYSTEM\\CurrentControlSet\\Services\\storahci\\" /v StartOverride /f
另存为AHCI.bat;
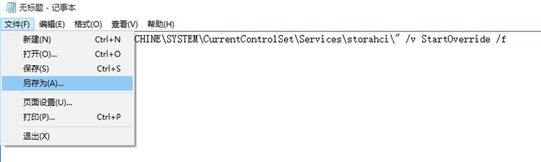
6、然后右以管理员身份运行AHCI.bat,输入YES回车;
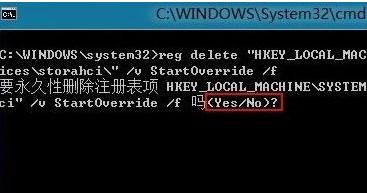
7、最后重启Windows 8系统并快速按DEL、F2或其他自己电脑对应的快捷键进入到BIOS中,找到硬盘模式更改选项,将IDE更改为AHCI或SATA,然后按F10保存即可。
许多人装系统的时候以为只安装上SSD直接安装系统就好了,却会忽略UEFI这个关键点。UEFI启动是目前最新的主板引导项,最大的亮点就是跳过BIOS初始化与自检,系统启动速度快,之前有网友说装上SSD后启动系统还是慢,可能就是Legacy未改为UEFI引导的原因。UEFI引导模式需要进BIOS调整,不同品牌电脑设置不同,请根据自己电脑自行设置。默认情况下安装Windows8.1\\10的话,系统分自动把硬盘的分区模式创建为GPT的,Windows 7\\8\\8.1\\10都可以在PE中使用DiskGenius将硬盘创建为GPT引导模式,并设置分区4K对齐,打开DiskGenius后按F6键,打开“快速分区”窗口,做如下图设置即可。
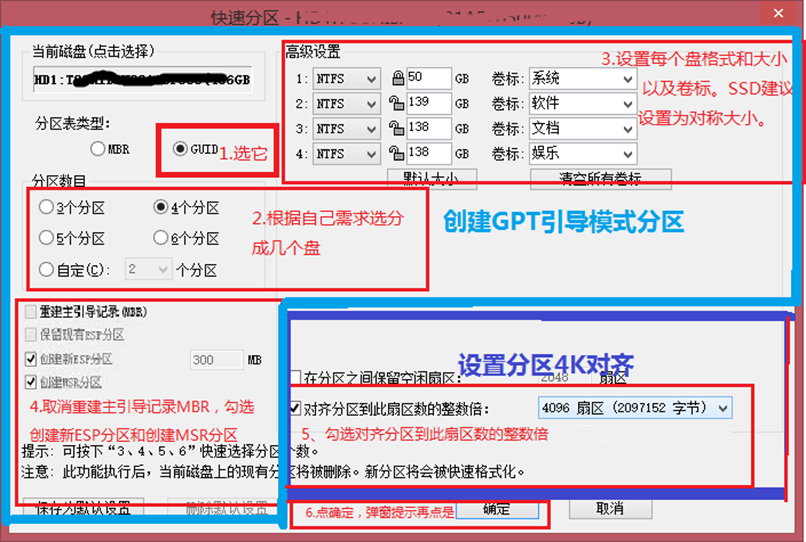
▲GTP引导分区和4K对齐
而上面第5步的“对齐分区到此扇区的整数倍”应该选多少呢?
打开DiskGenius软件,点击要检测的磁盘,在软件界面右侧的磁盘参数表中,可以找到“扇区大小”和“物理扇区大小”。其中“扇区大小”指的是逻辑扇区的大小。用“物理扇区大小”除以“扇区大小”就能得到每个物理扇区所包含的逻辑扇区个数。这个数值就是我们要对齐的扇区个数的最小值。只要将分区起始位置对齐到这个数值的整数倍就可以了。软件在“扇区数目”下拉框中列出了很多的选项,从中选择任意一个大于物理扇区大小的扇区数都是可以的,都能满足对齐要求。
如下图所示,这个磁盘的物理扇区大小为4096字节,扇区大小是512字节,4096除以512得知,它包含了8个逻辑扇区。将分区起始位置对齐到8的整数倍扇区就能满足分区对齐的要求。比如对齐到8、16、24、32、... 1024、2048等等。只要这个起始扇区号能够被8整除就都可以。并不是这个除数数值越大越好,使用过大的数值可能会造成磁盘空间的浪费。Windows系统默认对齐的扇区数是2048。这个数值基本上能满足几乎所有磁盘的4K对齐要求了。
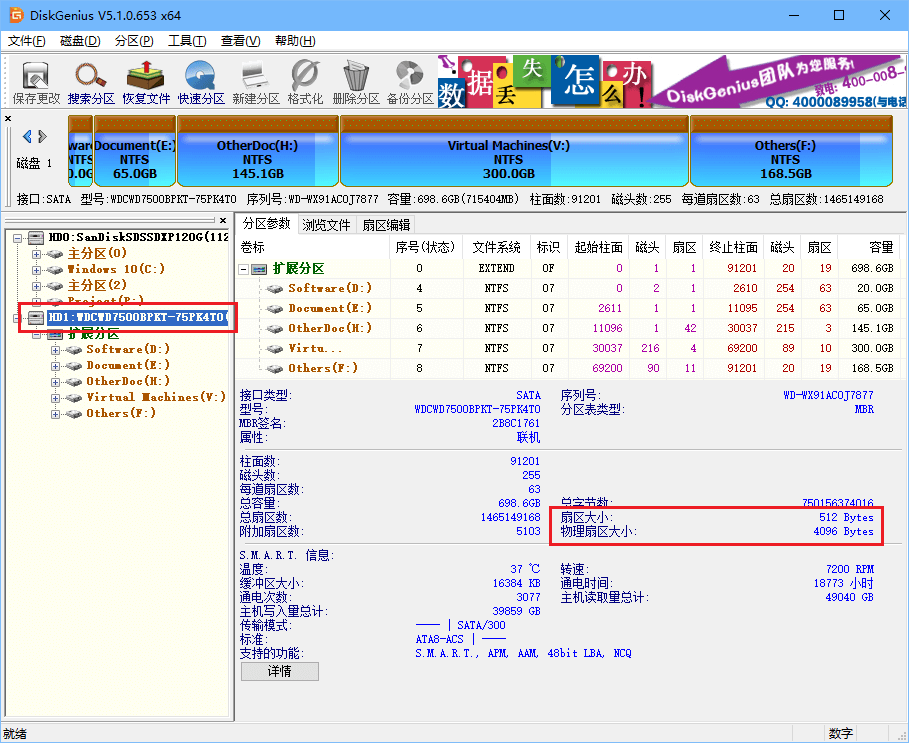
基本上每个有实力的SSD存储厂商都会配上自家研发的SSD配套软件,这软件可以查看SSD信息的同时,还有硬盘优化、固件升级,以及完全抹除等功能。这里固件升级是较为重要的,固件升级并非为了修复某些BUG而存在,有些固件是提升了SSD速度和稳定性。同时软件可看到SSD是否支持TRIM,若SSD不支持TRIM指令,它将会随着使用的时间越长,速度就会越慢。反之若是支持TRIM指令,那么它则是可以长期使用而不掉速。保持最新的芯片组驱动有利于提高系统的兼容性和改善磁盘读写能力,尤其是现在SSD更新速度比较快,随时更新磁盘芯片组是非常有必要的。
这是一个非常重要的步骤,最近很多使用者都表明系统还原会影响到SSD或者TRIM的正常操作,进而影响SSD的读写能力。
1、右键单击“计算机”或“这台电脑”选择属性
2、选择“高级系统设置”-> 系统保护
3、点击“配置”,选择“禁用系统保护”。
4、点击“确定”即可关闭系统还原。
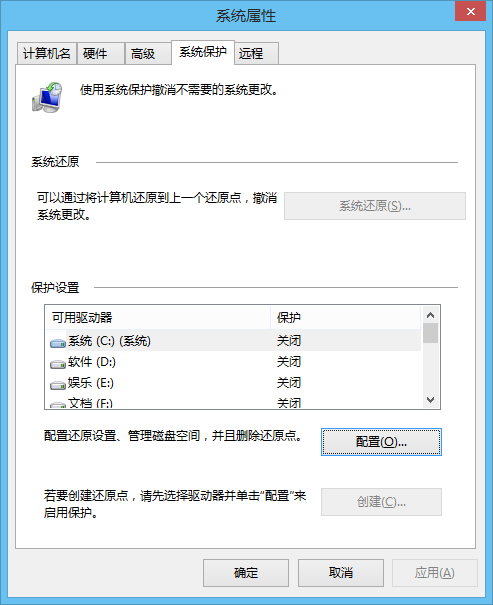
▲关闭系统还原
为了解决硬盘降速的问题,微软联合各大SSD厂商开发了一个新技术Trim指令,即Disable delete notify(禁用删除通知),属于ata8-ac2规范的技术指令。使用SSD时必须确保开启它。
系统对支持Trim指令的SSD启动Trim命令后,这时在对SSD进行数据删除的操作,NTFS文件系统是不向SSD发送删除指令的,SSD发出新的Trim操作指令,告诉它相关页面可以安全擦除,得到这一指示后,就不会急于执行擦除操作,而是等到再次有写入操作的时候再执行,因为这时相关区域已经可以重新使用了,就不用花时间去擦除原本的数据。其速度比直接读写硬盘去标记删除区域要快得多,既提升了读写效率又大大减轻了固态硬盘的损耗。
如果SSD支持Trim指令,那么SSD就可以长期使用不掉速,否则SSD会随着使用时间越长速度就越慢。
如何查看电脑里是否已开启Trim呢?以管理员权限打开CMD命令提示符,并输入“fsutil behavior query DisableDeleteNotify”。如果返回值是0,则代表TRIM处于开启状态,如果返回值是1,则代表TRIM处于关闭状态。
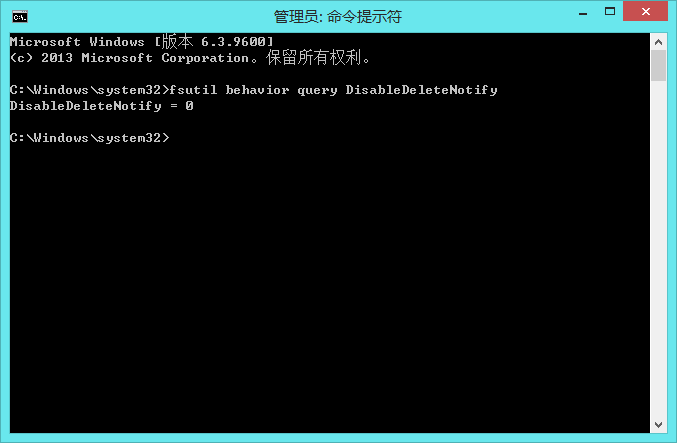
如果是关闭状态,那怎么打开关闭状态的TRIM呢?
要打开可以接着输入:fsutil behavior set DisableDeleteNotify 0
要关闭可以接着输入:fsutil behavior set DisableDeleteNotify 1
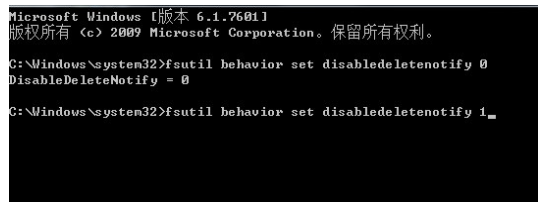
SSD优化设置:
磁盘索引的目的是为了加速进入相应的文件夹及检索文件内文本内容,但是SSD产品本身的响应时间非常低,仅为0.1ms级别,相比传统硬盘快了百倍之多,所以没有必要做索引,过多的索引只会白白减少SSD的寿命。
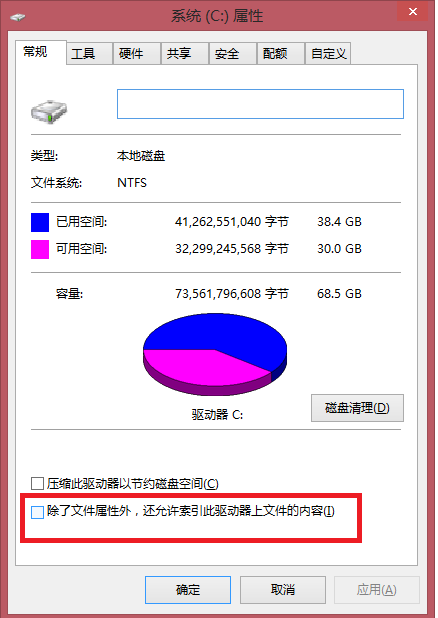
▲关闭文件索引
1、打开我的电脑,右键分别单击SSD的每个盘符选择“属性”
2、取消索引勾选,点击确定。有时候可能会需要你以管理员权限操作,执行管理员权限即可。
有时只记得某个文件中的只言片语,而记不清这个文件名和存放的位置时,关闭了文件索引也将无法通过记忆中的只言片语来搜索原来的文件,那么可以使用Everything或者File Locator Pro这类软件来完成这类工作。这两个软件除了可以搜索文件内容外,搜索文件名也会秒搜,基本上能立即展示搜索结果,也是替代Windows自带搜索功能的利器。
Windows7\\8\\8.1\\10默认情况下针对SSD磁盘碎片整理是关闭的,但是在某些情况下可能会自动开启。因为SSD上不存在碎片的问题,所以没有必要让它开启,频繁的操作只会对SSD造成不良后果。
Windows 7设置方法:
1、点击【开始】-【所有程序】-【附件】-【系统工具】-【磁盘碎片整理程序】,打开磁盘碎片整理程序。
2、点击【配置计划】,然后取消【按计划运行(推荐)】前面的勾选。
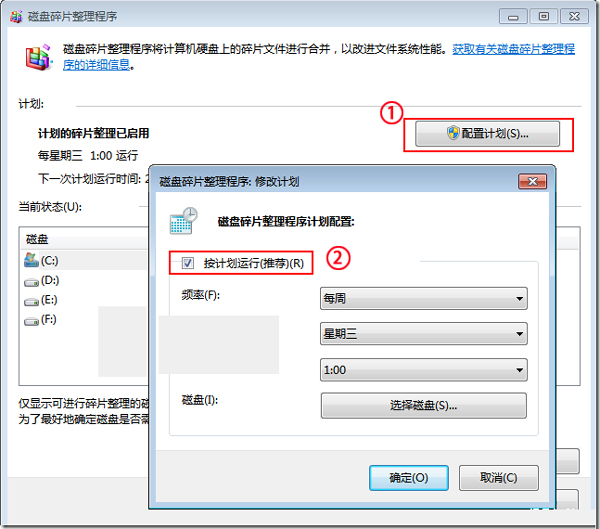
▲Windows 7设置方法
Windows 8\\8.1\\10设置方法:
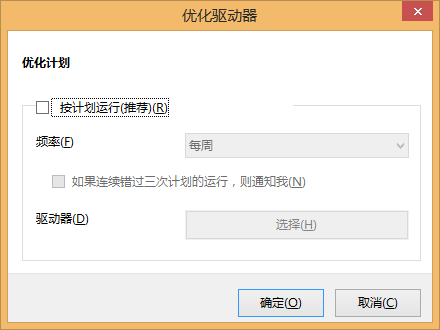
▲Windows 8\\8.1\\10设置方法
这是一个广受争论的优化选项,很多人怀疑这是否有利于提高性能。但无论怎么样关闭这个选项可以为你带来额外的3.5GB-4GB的高速存储空间。我们并不推荐少于4GB RAM的用户关闭此选项。如果内存大于4GB的话可以把一部分内存虚拟成一个盘,把临时文件和缓存放到这个盘里既可以增加反应速度,又相对的降低了SSD的损耗,后边第14讲再详细讲这个。
1、右击“我的电脑”
2、选择“属性”
3、选择左上角的“高级系统设置”
4、点击“性能”选项内的“设置”按钮,选择“高级”选项卡
5、点击“虚拟内存”选项的“更改”按钮
6、取消勾选“自动管理所有驱动器的分页文件大小”,选择“无分页文件”选项,点击“设置”按钮,选择“是”。
7、点击“确定”按钮,再点击“确定”按钮,重启电脑后生效。
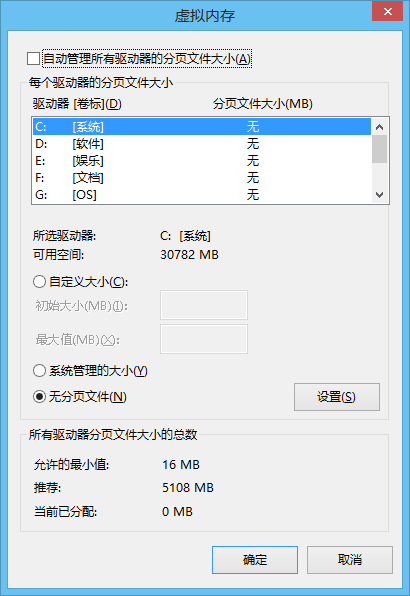
▲关闭磁盘分页(虚拟内存)
休眠对于传统硬盘来说是一个非常有用的功能,它可以快速加载最后使用的程序,然而在SSD时代这个功能变得无用了。因为SSD的系统启动时间基本都在20s以内,这和休眠模式的启动时间差不了多少,所以与其浪费那2.5GB左右的容量做休眠暂存,还不如拿出来用。
关闭方法:
1、按快捷键Windows + R打开“运行”;
2、输入命令行“powercfg-h off”,点击“确定”即可关闭休眠功能。
注意:关闭windows写入高速缓存缓冲区有可能带来两种截然不同的后果,一种是系统读写性能降低,另一种是性能提高,为什么会有这种情况呢,因为不同的SSD设备具有不同的高速缓存,OCZ的sandforce主控产品甚至没有缓存。因此对于OCZ的产品来说性能会有提升,而对于Intel产品,我们建议还是别勾选,否则性能会反降。
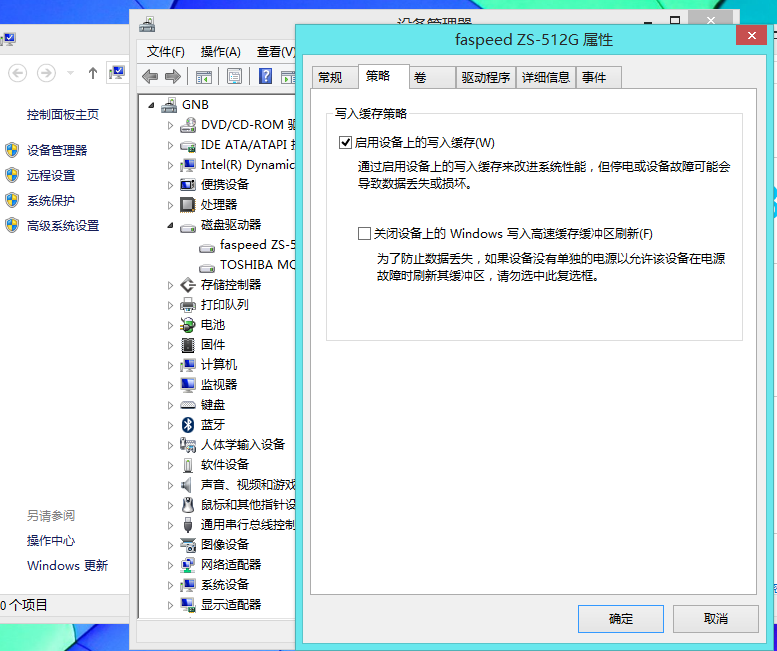
▲关闭windows写入高速缓存缓冲区刷新(或者保持默认)
1、右键点击“计算机”或“这台电脑”选择“属性”
2、点击左上角的“设备管理器”
3、选择磁盘驱动器,右击打开SSD的“属性”的“策略”选项卡
4、取消勾选“启用设备上的写入缓存”
5、点击“确定”按钮即可关闭Windows写入高速缓存。
这两项技术是XP和Vista时代的加速技术,对于SSD来讲0.1ms级的延迟完全不需要这项技术。所以关闭后性能会有提升。
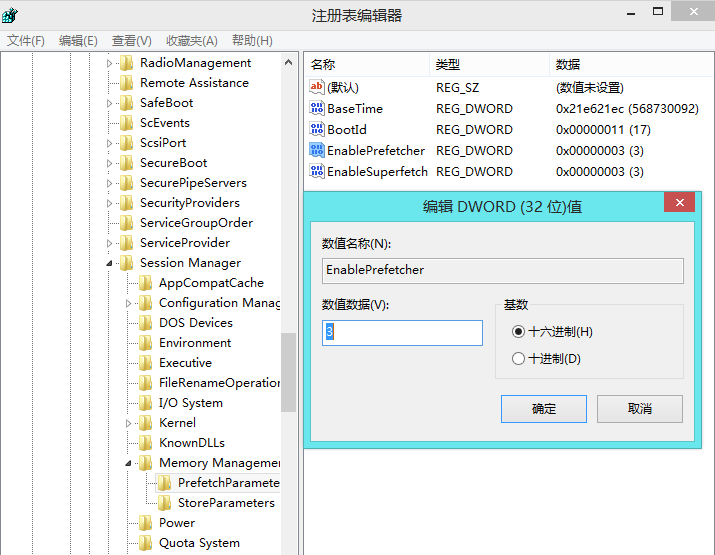
▲取消预取技术
1、打开注册表编辑器,找到HKEY_LOCAL_MACHINE\\SYSTEM\\CurrentControlSet\\Control\\SessionManager\\Memory Management\\PrefetchParameters
2、右键点击EnablePrefetcher和EnableSuperfetch
3、修改这些数据把(1或3)改为0,然后重启电脑生效。
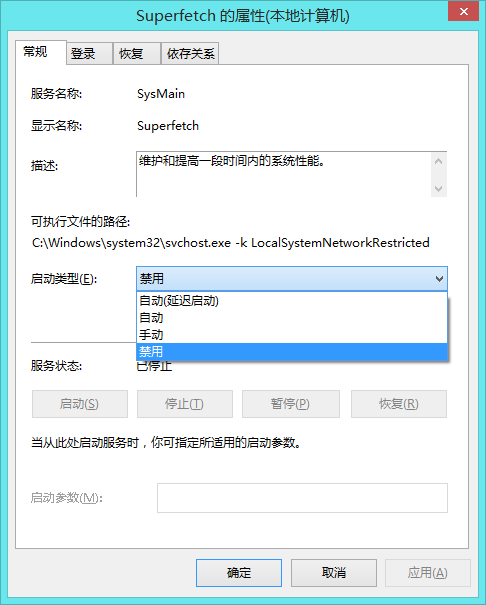
▲关闭SuperFetch
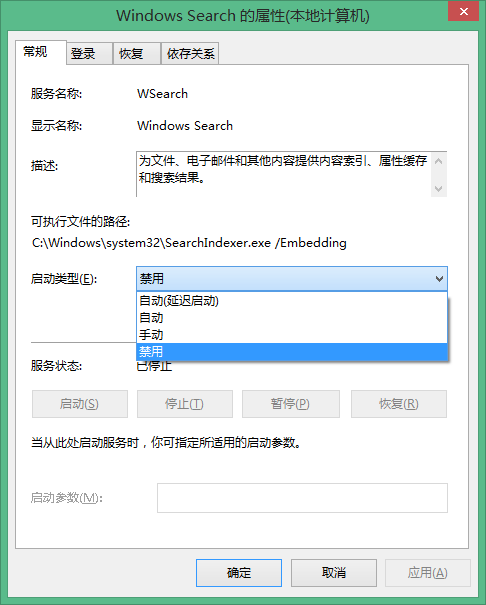
▲关闭windows搜索
1、同时按下Windows + R键打开“运行”对话框
2、输入Services.msc回车,打开“服务”窗口
3、分别找到SuperFetch和Windows Search服务,右键单击属性
5、点击“停止”按钮,然后把“启动类型”选择为“禁用”,点“确定”按钮
这个功能是关掉系统进入时的GUI图形界面引导画面,大概能为您节省2-3s的启动时间,其它选项如果不熟悉不要动,可能会产生负面影响。
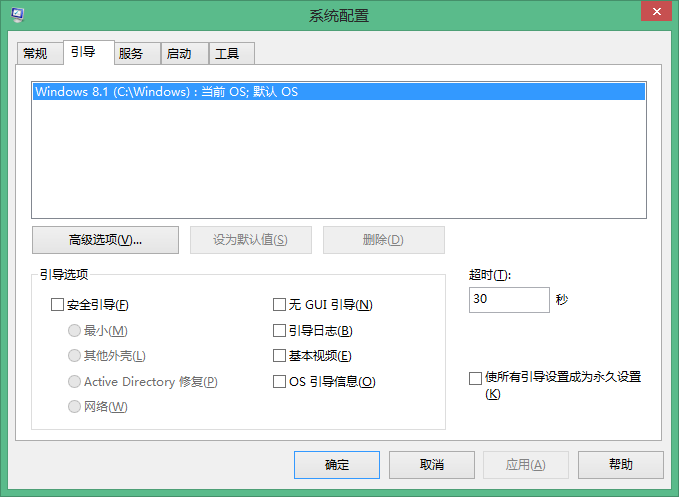
▲无GUI引导
1、同时按键盘Windows + R键,打开“运行”对话框, 输入Msconfig回车
2、点击“引导”选项卡,勾选“无GUI引导”选项
3、点击“确定”按钮,然后勾选“不再显示此消息”并点击“重新启动”以重启电脑生效。
现在电脑的内存配置一般都在4G以上,如果平时不运行大型游戏或者大型设计软件等很耗费内存的软件的话,可以把富裕的内存部分虚拟成一个盘,然后修改系统变量,把临时文件目录和各个软件(比如在线视频软件、P2P下载软件等)的缓存放入此盘。这样既可以加快运行速度,又可以降低软件频繁写盘,相对可以延长SSD寿命。可以用Primo Ramdisk来实现。
Primo Ramdisk是一款模拟软件,核心功能是用内存模拟出一个硬盘。在这个虚拟硬盘上的读写操作均在内存中完成,因此读写速度非常块。Primo Ramdisk仅对其虚拟出的硬盘有效,不会影响或操作其它硬盘,也无法加速其它硬盘的读写。
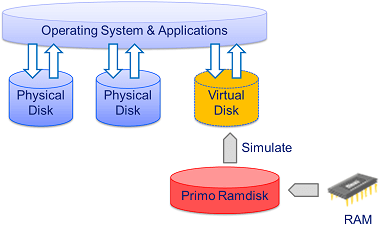
出现下边的窗口建议点“关闭快速启动”,下一个讲为何要关闭它。
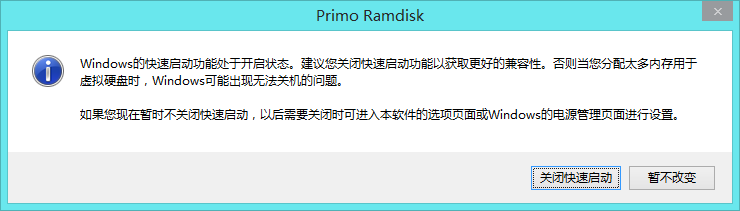
请根据下图和自己的需求自行设置。点击“创建”后再我的电脑里面会增加一个你设置的用内存虚拟的Z盘。
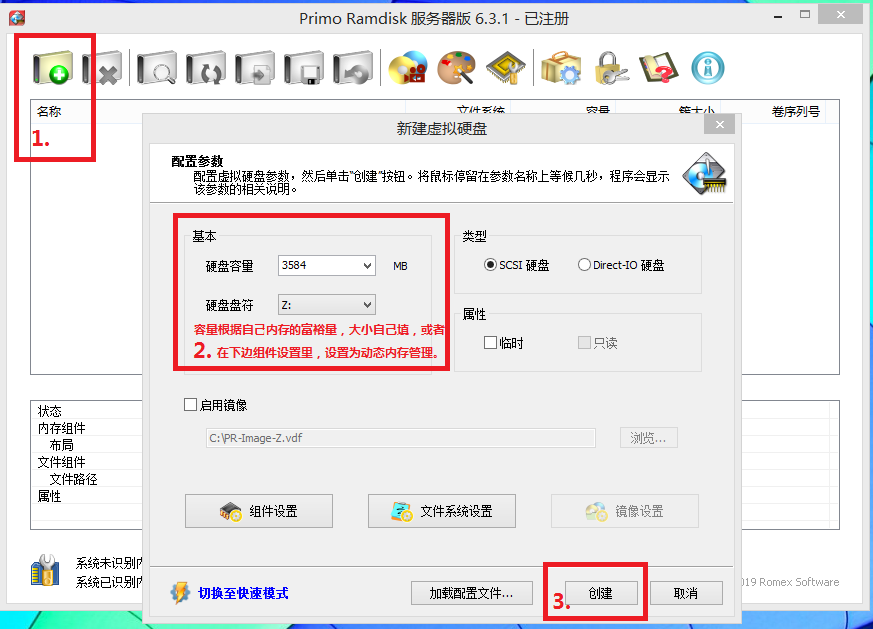
▲创建RAM虚拟盘
创建完成之后就可以把系统变量设置一下,把临时文件保存在这个虚拟Z盘。
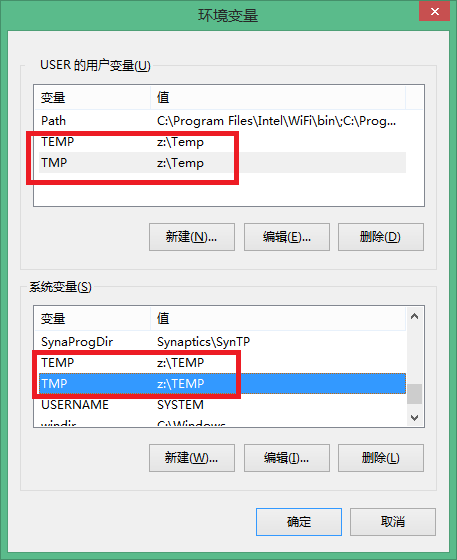
▲设置环境变量
其他P2P下载软件、压缩软件、在线视频软件等等,会产生大量临时文
件或缓存的软件,都可以在其设置里面,把产生位置设置为Z:\\TEMP文件夹。
另外要及时清理Z盘,如果它满了,可能会影响某些软件运行。
插一句题外话,如果是机械硬盘推荐和Primo Ramdisk同一公司的姊妹软件PrimoCache来做同样事情,它的设置更简单,也不需要设置环境变量和每个软件的缓存位置。这两个软件各有千秋、平分秋色,是独立的两个软件,关于这两个优缺点对比可见http://www.romexsoftware.com/zh-cn/knowledge-base/primo-ramdisk-vs-primocache.html由你自行决定怎么使用。

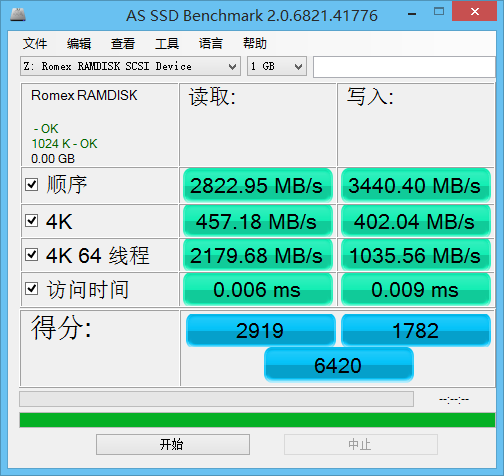
▲对用内存虚拟的盘测得的速度,内存还是比SSD快的多的多,我的能快7倍。
上文说到要关闭Windows系统的“快速启动”,它的原理是关机时在硬盘上建立开机文件来加快开机速度,这在用机械硬盘的时候开启它是很有必要的,而SSD的速度本身很快,即使不开启它也仅仅是慢2-3秒钟(这是网上观点),如果开启它,关机时还会写很多数据,所以建议关闭它。我自己用自己的电脑对此分别作了3次开关机测试,开启“快速启动”反而开机比不开启它平均慢了4秒钟以上,而关机倒是比不开启它平均快了9秒以上。当然是否关闭由你自己决定。
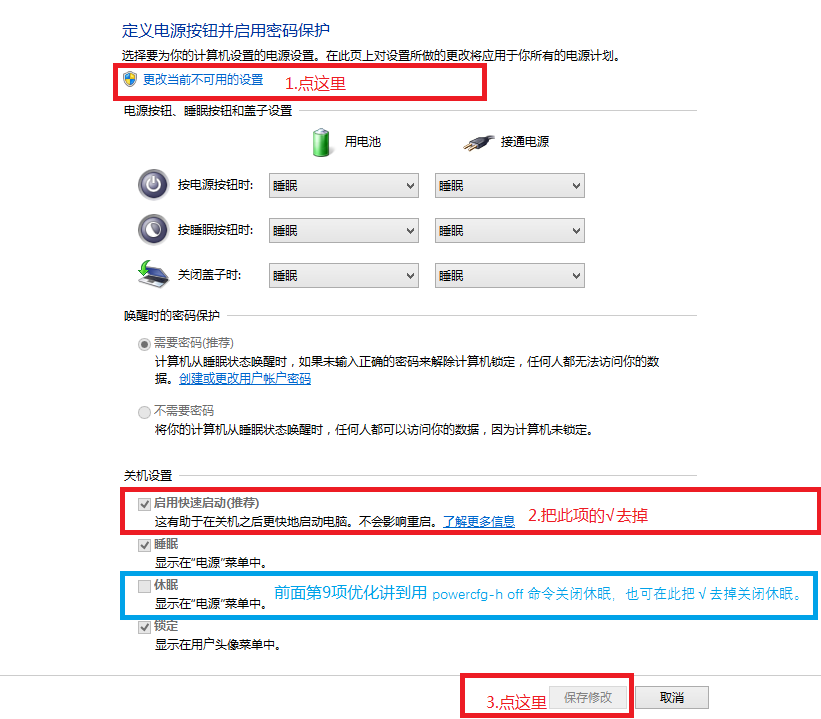
▲关闭Windows快速启动
Windows系统的电源管理方案,默认的是系统空闲20分钟之后,会自动关闭硬盘电源,这样的操作对机械硬盘影响不大,还可以节能,不过对SSD来说就极有可能会丢失数据或者导致损坏。那怎样延长呢?
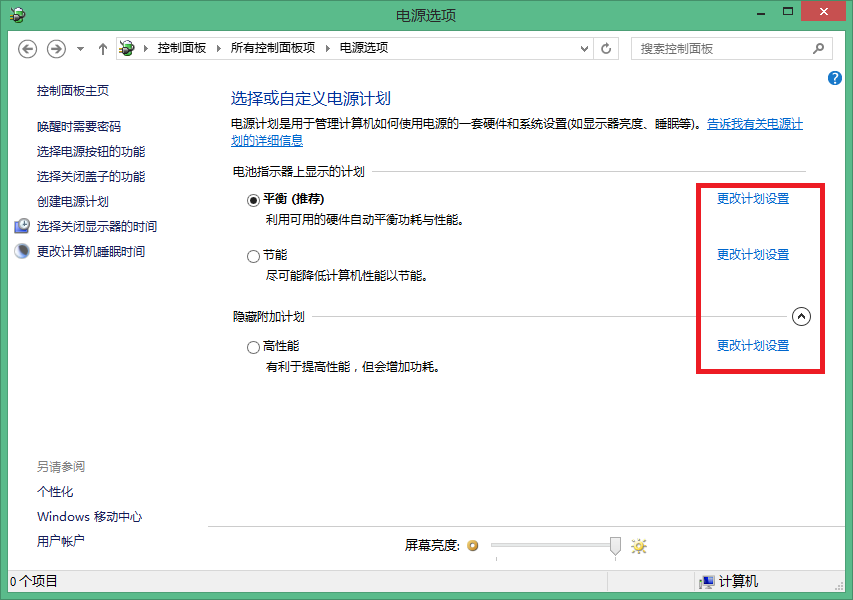
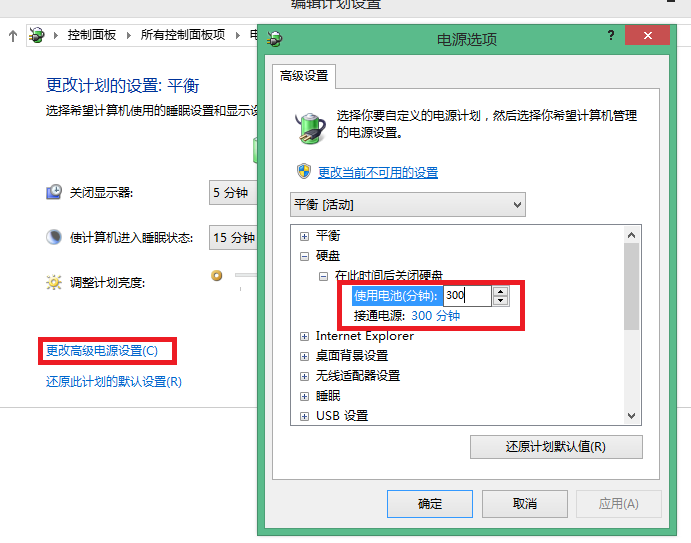
▲延长关闭硬盘节能时间
我们可以把死机的情况,分成真死机和假死机两大类。
先说假死机,它包括:
1:程序卡死导致的画面定格,甚至鼠标指针都无法看到,但WIN7可使用Ctrl+Alt+Del切换至登录/注销界面强制注销或重启;
2:任意原因导致的电脑无任何响应,鼠标键盘锁死无法操作,一段时间后电脑蓝屏,自动重启或需用户手动重启;
3:系统繁忙导致的短时间内无法响应用户操作,一段时间后恢复;
4:画面基本定格,但鼠标键盘无锁死,鼠标指针在屏幕能移动,但点击任何对象机器都无响应,过一会蓝屏;
5:电脑黑屏,但键鼠无锁死,有音视频播放中能听到声音仍正常。
真死机就包括:
1:电脑无任何先兆下突然蓝屏,且长时间不自动重启;
2:电脑画面定格,键鼠锁死无响应,在用户按RESET前不会重启;
3:电脑黑屏,键鼠锁死,音视频播放中的话,能听到声音异常。
通常不管死机是真死还是假死,大家都习惯直接重启,按Ctrl+Alt+Del或者直接按RESET。在以前,这样直接重启一般不会有什么大问题。但现在SSD的用户,有不少人直接重启后,会发现异常,例如系统可能因为重要文件损坏而无法进入,甚至SSD出现丢失。因为在我们重启时,可能会打断SSD正在传输数据的操作,导致数据出错。那么:这个对于机械HDD不是也一样吗?为什么SSD表现得更严重呢?相对于HDD可以随意覆盖的操作,SSD是不可以的,SSD使用了FTL映射表技术,并且消费级SSD使用的MLC闪存颗粒相对于企业级常见的SLC来说,它即使是没有需要操作的数据都可能受正操作的数据影响而导致出错。而且本身闪存颗粒就是一种用电压存储数据的元件,对意外掉电自然也就比机械HDD更敏感。
但消费级SSD大多都没有掉电保护设计,这是否代表SSD遇到掉电会很危险呢?这也不然,毕竟厂商有很多方法能保证掉电后数据的准确性,
建议大家在遇到死机或任何异常情况时,请先冷静,不要急,不要随意的按自己的直觉操作,特别是重启、强制关机等导致设备重置或断电的操作
例如假死机的1、3、5,大家都可以自行手动让系统重启,检查故障原因,Windows 7在第5种情况的盲操作步骤为:按Ctrl+Alt+Del、按下箭头键6次、按右箭头键2次、按菜单键(通常位于右Ctrl键左边)、按下箭头1次再回车为重启,3次再回车为关机。其它的情况,一般则建议等系统自动重启,若没自动重启,也至少等10分钟以上才手动按RESET强制重启,同时注意硬盘灯,若硬盘灯亮着或闪烁中,切忌操作,除非一直亮着(例如超过20分钟仍不熄灭)才可强制断电或重启。
关于第4种假死机的情况,这是一种典型的系统硬盘丢失表现,由于内存中仍有数据,所以鼠标可以在当前画面操作,只是因为系统盘丢失,所以任何操作没有反应,这种情况下若硬盘灯没亮,可以直接强制重启。但重启后,若出现SSD丢失的情形,不要一直重启,由于刚才强制重启或关机,导致SSD意外掉电,此时SSD很可能在内部自行检查和修复错误,处于这种状态的SSD是会切断跟外界的一切联系,所以硬盘灯也不会闪动。若在此时再重启或关机,打断SSD的操作,可能会导致更严重后果,特别是反复重启,这样会令本来SSD可自行修复的情况变成完全出错,最严重的后果是只能申请返修。任何SSD,在这种时候,只需要耐心等待个20-30分钟,再重启机器,一般SSD就会恢复。
一般出状况重启后,直接进入BIOS,检查SSD是否有被检测到,若是丢盘,就直接等待,没有的话,退出BIOS进系统就是。
eSATA热插拔,在BIOS里打开SATA Hot Plug设置为Enable或Support可以开启它。外接SSD是eSATA接口的,是可以热插拔的,要像U盘一样,先在系统托盘,点击弹出相应的SSD后,才可以拔出SSD;要是不弹出直接拔掉的话,极有可能造成SSD数据丢失或者报废。
一般新配的SSD,建议用系统安装盘一步一步用原始安装方法来装系统,以获得更适合SSD的设置。不过总有人嫌重新安装系统麻烦(麻烦在要装各种软件,恢复各种设置和自己原来的操作环境习惯),可Ghost不支持GPT引导分区,Ghost也无法从大容量硬盘恢复到小容量硬盘,那么想迁移原来的操作系统和软件的话,可以使用True Image 2019把原系统原封不动的迁移到SSD上。操作详见http://dell.benyouhui.it168.com/thread-4566124-1-1.html

有人可能会说,一块破硬盘,不值几个钱!有那么金贵吗?我爱咋用咋用!对此,我并不反对您潇洒的态度。这些方法只不过是让系统更流畅一点,也防止很多心血付之东流(我曾经补做过半年期的公司资料,用了快半个月时间才补完,就因为一块破硬盘233)。SSD优化方法一定不适用于所有人,大家可以各取所需,并不断尝试互相积累经验。硬盘有价,数据无价,重要文件及时备份(重要的事情说三遍)。
文中如有不实和错误之处,欢迎大家来拍砖,共同探讨学习。谢谢!